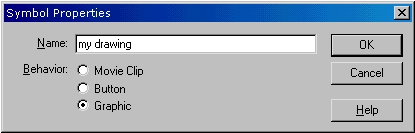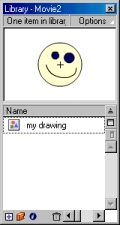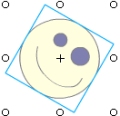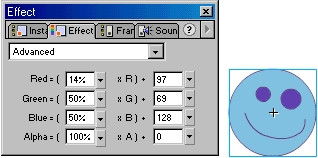In
Flash, a symbol represents a movie clip, button or graphic
that you have created. Symbols make it easier to use
the same object over and over again without having to
re-create it, which is a waste of time. In this section,
we will learn how to create, modify and remove symbols
you have created. We will also learn how to add effects
to these symbols, enhancing your movie.
Converting to symbols:
In the stage area, draw a graphic of your choice, using
any tool and colors of your choice. Once you have a
new shape on your stage, select it. Your drawing is
now selected, from the menu, go to "Insert>
Convert to Symbols". A window will appear in the
middle of your screen called "Symbol Properties".
Choose the graphic option, then name your symbol "my
drawing". (Shown in figure 1.9)
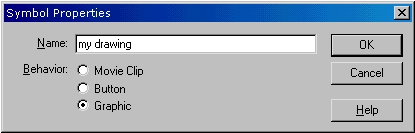
(Figure 1.9)
Click OK and you will be taken back to your stage. Select
your drawing by clicking it once now, and you should
notice a line surrounding it.
Library:
Flash takes it upon itself to add all your graphics
and buttons to a small database called the Library.
This is where flash allows you to view, edit and remove
items you have created. To view the Library, hit CTRL+L
and it will show up. (Shown in figure
2.1)
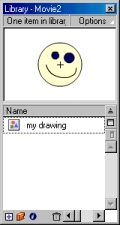
(Figure 2.1)
Resizing
and Rotating:
Using the shape you have converted into a symbol, select
it, and click on the resize  button,
and resize it to any size you want. Select your symbol
again, and this time click on the rotate button,
and resize it to any size you want. Select your symbol
again, and this time click on the rotate  button, and rotate your symbol by dragging it in a circular
motion using the little white circles surrounding it.
When you are done, deselect your symbol.
button, and rotate your symbol by dragging it in a circular
motion using the little white circles surrounding it.
When you are done, deselect your symbol.
(Shown in figures 2.2 and 2.3)
 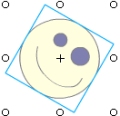
(figure 2.2 and 2.3) Resizing and Rotating
symbols
Adding
effects:
Select your symbol, and from the menu, go to "Window>
Panels> Effects". You can set any effect you
want to your drawing, in this sample, I used my light
yellow happy face and turned into a light blue happy
face using the Advanced Effects. You can play around
with these options by selecting one of the options in
the pull down menu, until you get the result you want.
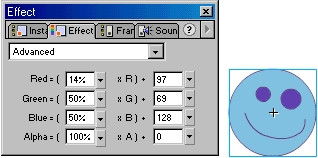
(Figure 2.4)
Editing,
Renaming and Deleting symbols:
Select your symbol on your stage, and hit DELETE. Your
graphics is now gone from the stage, but not from the
library. In the library, choose your symbol, and now
slide it onto the stage area. Now you have your drawing
back where it used to be. To rename, edit, delete or
duplicate, you must right click on your symbol in the
library, and select one of the above. Click on Edit,
and you will be taken to a new stage, where you will
be able to edit your drawing, and once you are done,
go back to Scene 1 by clicking on the "Scene 1"
 button above your timeline. Now rename your symbol to
My First Drawing. If you are getting tired of your little
drawing, now's the time to get rid of it, right click
on it in the Library, and select DELETE. An alert window
will show up, and you must click YES to completely delete
it. Now you are left with a blank movie clip, perfect
for the next lesson.
button above your timeline. Now rename your symbol to
My First Drawing. If you are getting tired of your little
drawing, now's the time to get rid of it, right click
on it in the Library, and select DELETE. An alert window
will show up, and you must click YES to completely delete
it. Now you are left with a blank movie clip, perfect
for the next lesson.
This
concluded the Symbols section, please proceed to the
Layers section.
Permission
to reprint this tutorial in its entirety is granted
only if all information below this notice, including
the link, is included as it is written. Brought to you
by: Siteowners Ltd.- SiteownersDesign.com is part of
Siteowners.com network and offers professional web
design services and tutorials.
|