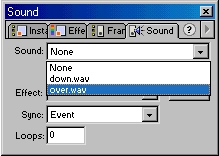|
||||||||||||||
|
||||||||||||||
| Siteownersdesign.com |
||
| Flash Basics - Sounds |
||

Adding sounds to movies and buttons really enhances your movie's experience. In this section, you will need to create a new button by following this guide here or if you have done the "Button" section already, just open your button1.fla document and we can begin. Importing
the sounds: Adding
sounds to events:
From the drop down menu in your sound panel, select the over.wav file, and now you will notice in your "Over" frame, a line across the frame. This means that the sound has been successfully added to this frame. Now for frame 3 "Down", you will add the down.wav sound. To do this, select frame 3 and from the sound panel, select down.wav from the drop down menu. That's it, you have inserted all your sounds into your button and you can now save your document. Exporting
your button: Please proceed to the Animation section.
Permission to reprint this tutorial in its entirety is granted only if all information below this notice, including the link, is included as it is written. Brought to you by: Siteowners Ltd.- SiteownersDesign.com is part of Siteowners.com network and offers professional web design services and tutorials. |
||
|
| Delivering State-of-the-Art On Demand eCommerce Software |
| COMPANY | SITEMAP | CONTACT US |
| © Copyright 2004 Siteowners.com • All rights reserved • Various trademarks held by their respective owners. |